Search for answers or browse our knowledge base.
How to add CAPTCHA on Formidable Forms
CAPTCHA 4WP includes Formidable forms support straight out of the box, enabling you to quickly add a CAPTCHA check at the click of a button. When using CAPTCHA 4WP, you can add CAPTCHA checks from Google reCAPTCHA, Cloudflare Turnstile, and hCAPTCHA to any form created with Ninja Forms.
This how-to explains everything you need to know to successfully include CAPTCHA 4WP checks to your Formidable forms.
Step 1: Ensure CAPTCHA 4WP is configured and working
If this is your first time using CAPTCHA 4WP, you will need to configure the basic settings, including Site Key and Secret Key. This will activate CAPTCHA on your WordPress website.
If you have already configured the plugin, skip this step.
Step 2: Add CAPTCHA to your Formidable Forms
Adding CAPTCHA checks to Formidable Forms is very easy. If you already have Formidable Forms configured, simply edit existing forms.
If you’re configuring new Formidable Forms, create a new form as usual. To add a CAPTCHA check, simply click the CAPTCHA 4WP as highlighted in the screenshot below from the Add Fields section on the left side. You can also use drag and drop feature which allows you to simply place the CAPTCHA box wherever you want inside the form.
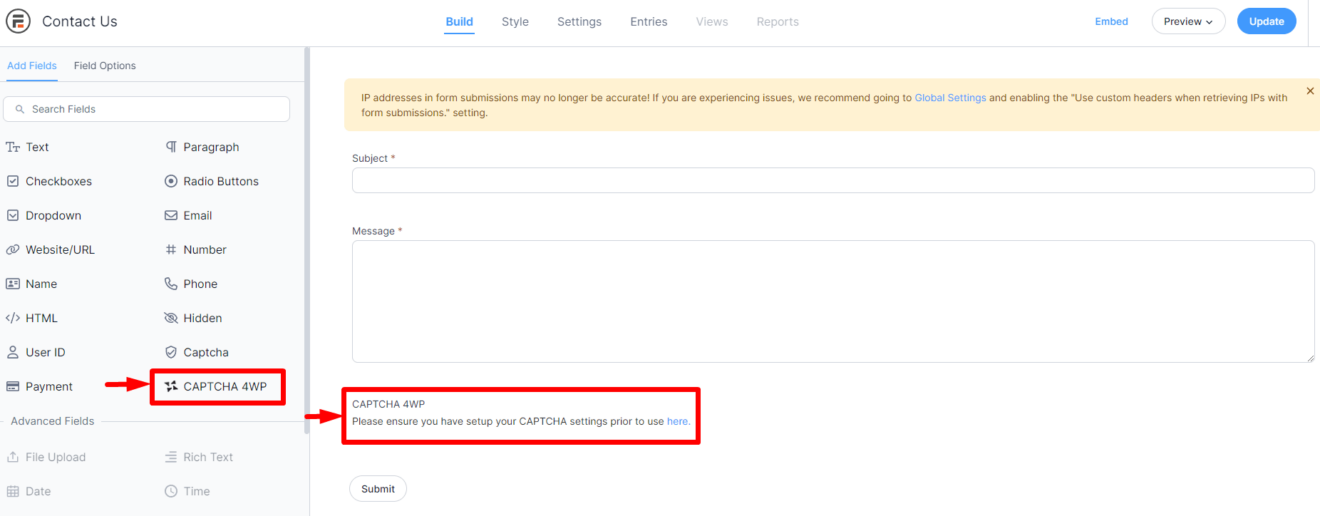
If you want to remove the label of the new CAPTCHA field, in case you do not want CAPTCHA box to be labeled as a regular field, you can do so from the Field Options section. Simply click on the newly added CAPTCHA field, and click on Field Options on the left hand side to remove or change the field label, as shown in the below screenshot.

Once you save the form, CAPTCHA will automatically be included in it. Remember to repeat the process for every Formidable Form you want to add CAPTCHA to.
New to CAPTCHA 4WP? Learn all about the powerful and easy-to-use features this plugin has for adding CAPTCHA on WordPress websites.
