Search for answers or browse our knowledge base.
How to enable and configure a grace period
When 2FA is enforced, users need to either configure 2FA on their next login or within a grace period. WP 2FA comes with a configurable grace period that allows you to choose how long of a grace period you would like to give your users.
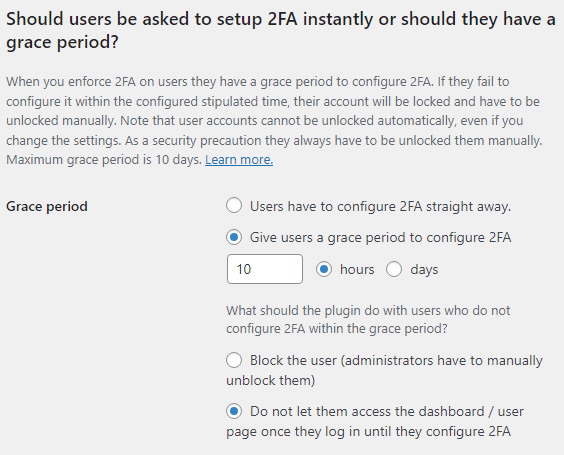
- Users have to configure 2FA straight away – Choose this option to have users configure 2FA straight away
- Give users a grace period to configure 2FA – Choose this option to give users a grace period to configure their 2FA
Depending on how long you would like the grace period to be, click on either the hours or days radio button, then enter the amount in the preceding text box.
Next, we need to tell WP 2FA what should happen when a user does not configure 2FA within the grace period.
- Block the user – Choose the option to have the user account blocked. An Administrator will have to manually unblock the account once it’s blocked.
- Block access to the dashboard/user page – Choose this option to block access to the dashboard/user page until 2FA is configured. Access is restored automatically.
