Search for answers or browse our knowledge base.
How to search in the WordPress activity log & use filters
The WordPress activity log can have thousands of events, especially on a busy website. Search functionality can help you cut through the noise to easily find what you are looking for within the activity log.
Table of contents
How to search for events in the WordPress activity log?
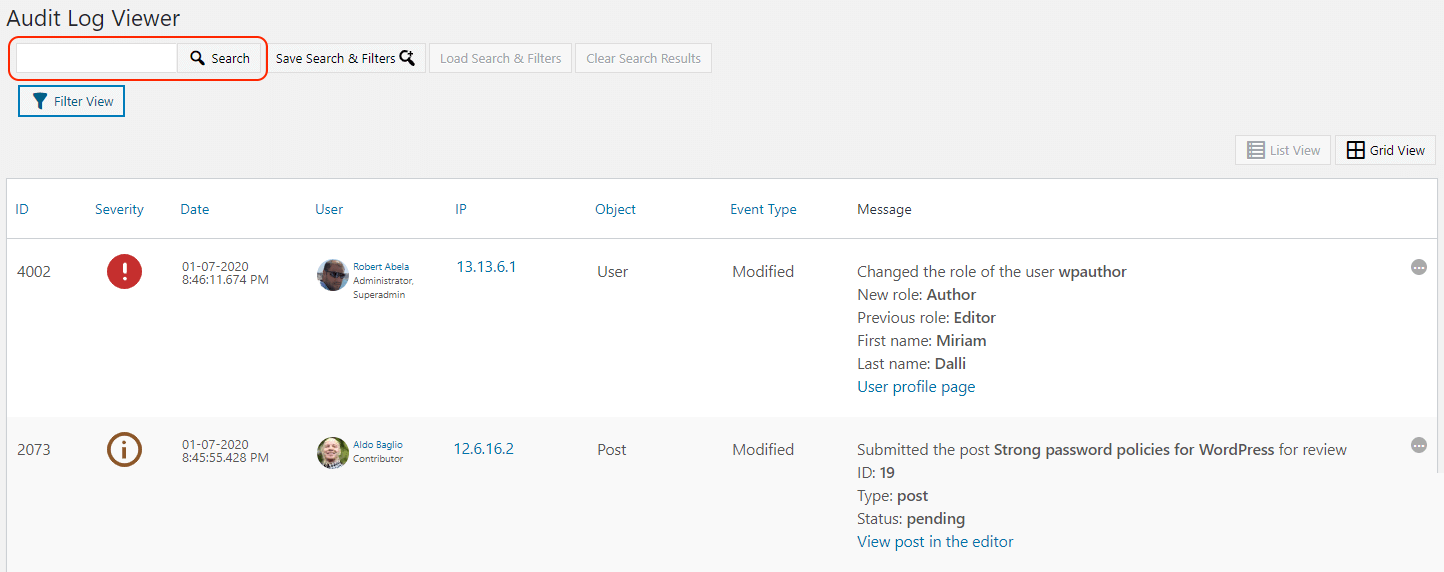
Type in the term you’d like to look for in the activity log in the search bar, as highlighted in the above screenshot. Note that when you use the text search the plugin searches in the events’ metadata. For example, you can search for post names, plugin names, a file path or filename, a section of a URL or a full URL, or even an event ID.
Example of Text Searches
If, for example, you’d like to search for a list of events which have the word album in them, or all the custom post types with type album simply type in album. In the example below we can see that a search for the word album returns quite a few events.
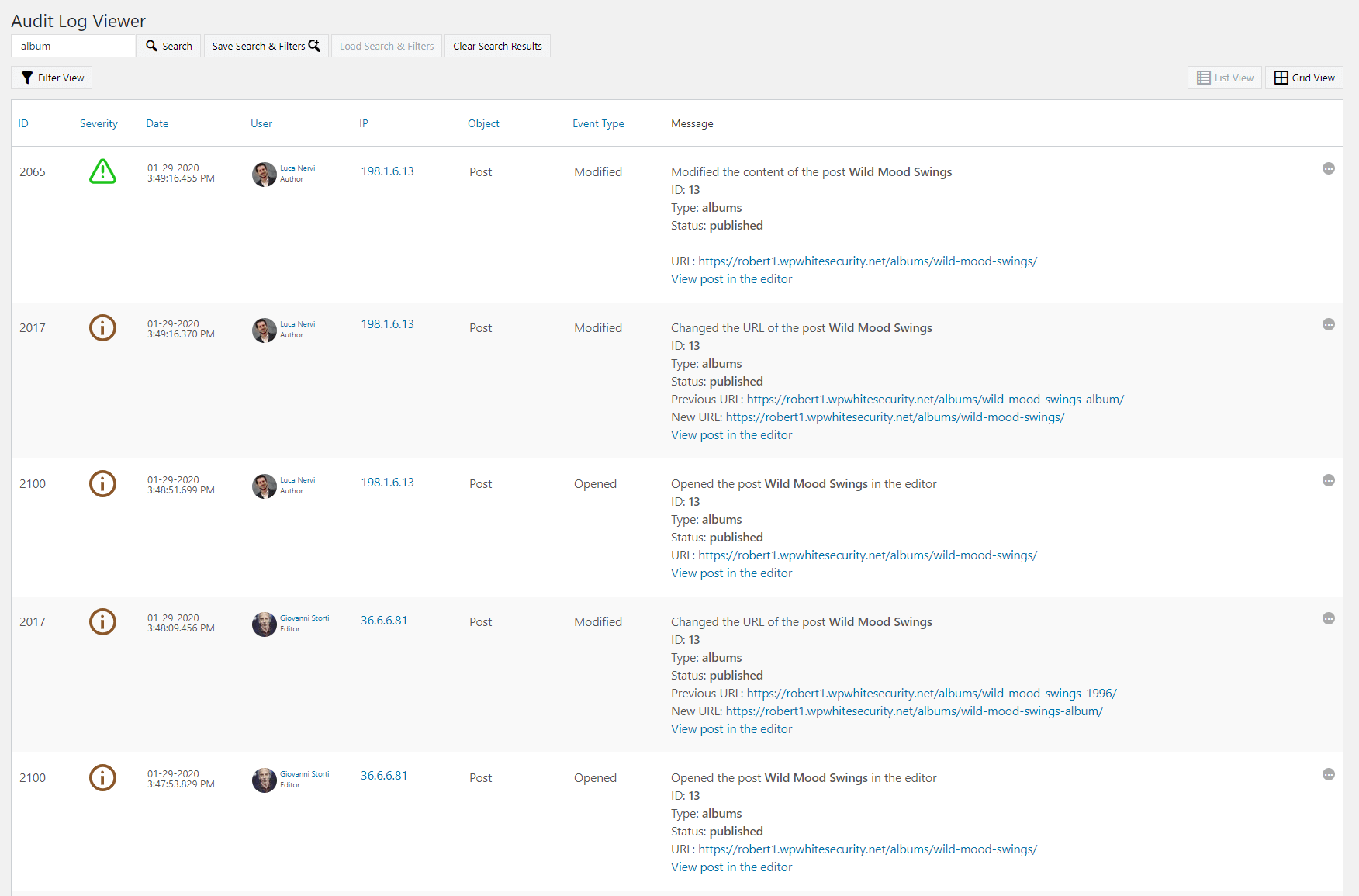
When you do a generic text search, as shown in the previous example, the result might include a lot of events. Should you do get too many events, use the filters to fine tune the search results, as explained below.
Note: In the Free edition of WP Activity Log there is only the text search. The search filters are available in the Premium edition.
Using the filters to fine tune the activity log search results
Filters help you fine tune the search results of the WordPress activity log. To add filters:
- Click the Filter View button at the top right corner
- Specify the filter (if required, click the Add this filter button)
- Click Close Filters and run the search again by clicking the Search button
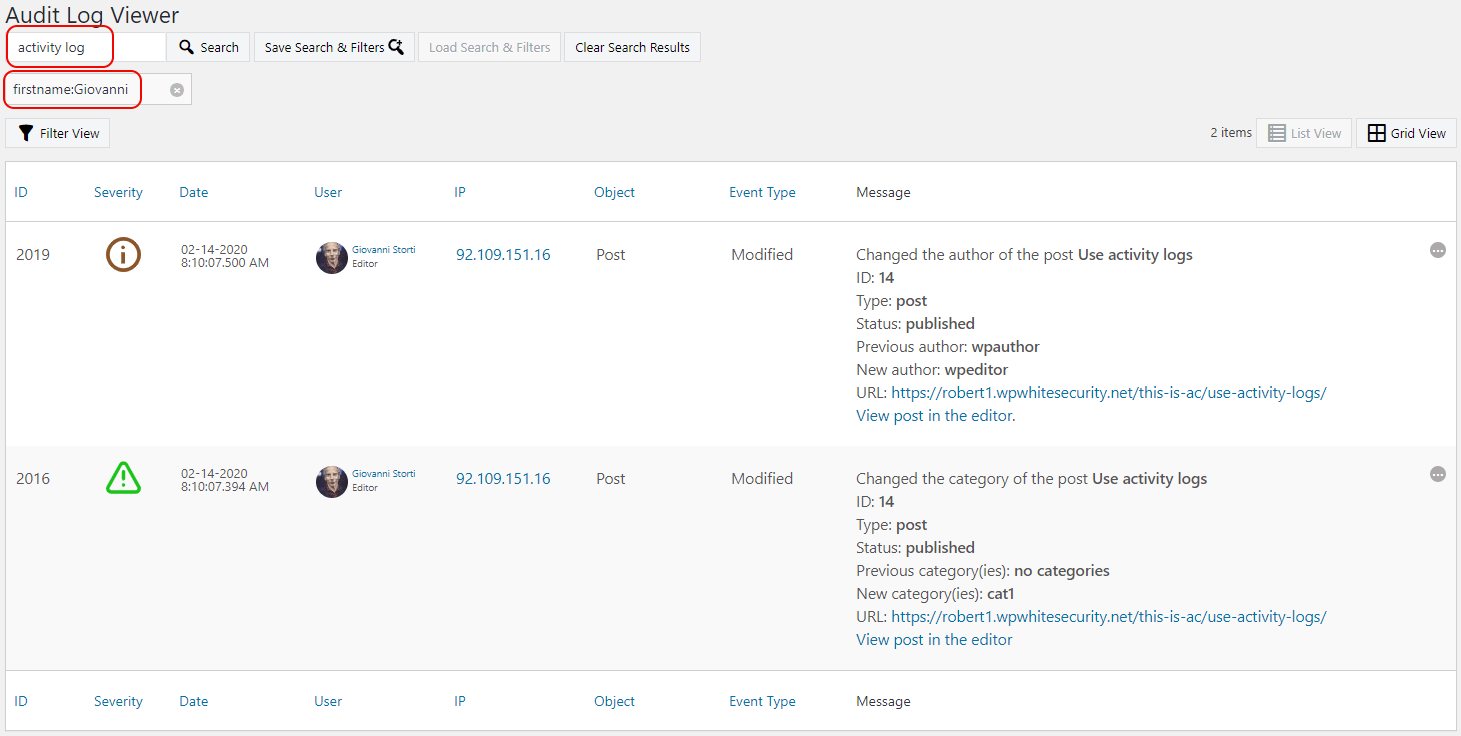
Using the same example above, once we did a text search for the word album, we added two filters:
- Post status = pulished
- First name = Giovanni
Notice, that now the search result includes fewer events, as shown in the screenshot below. Filters make it much easier to narrow down the search results and find exactly what you are looking for.
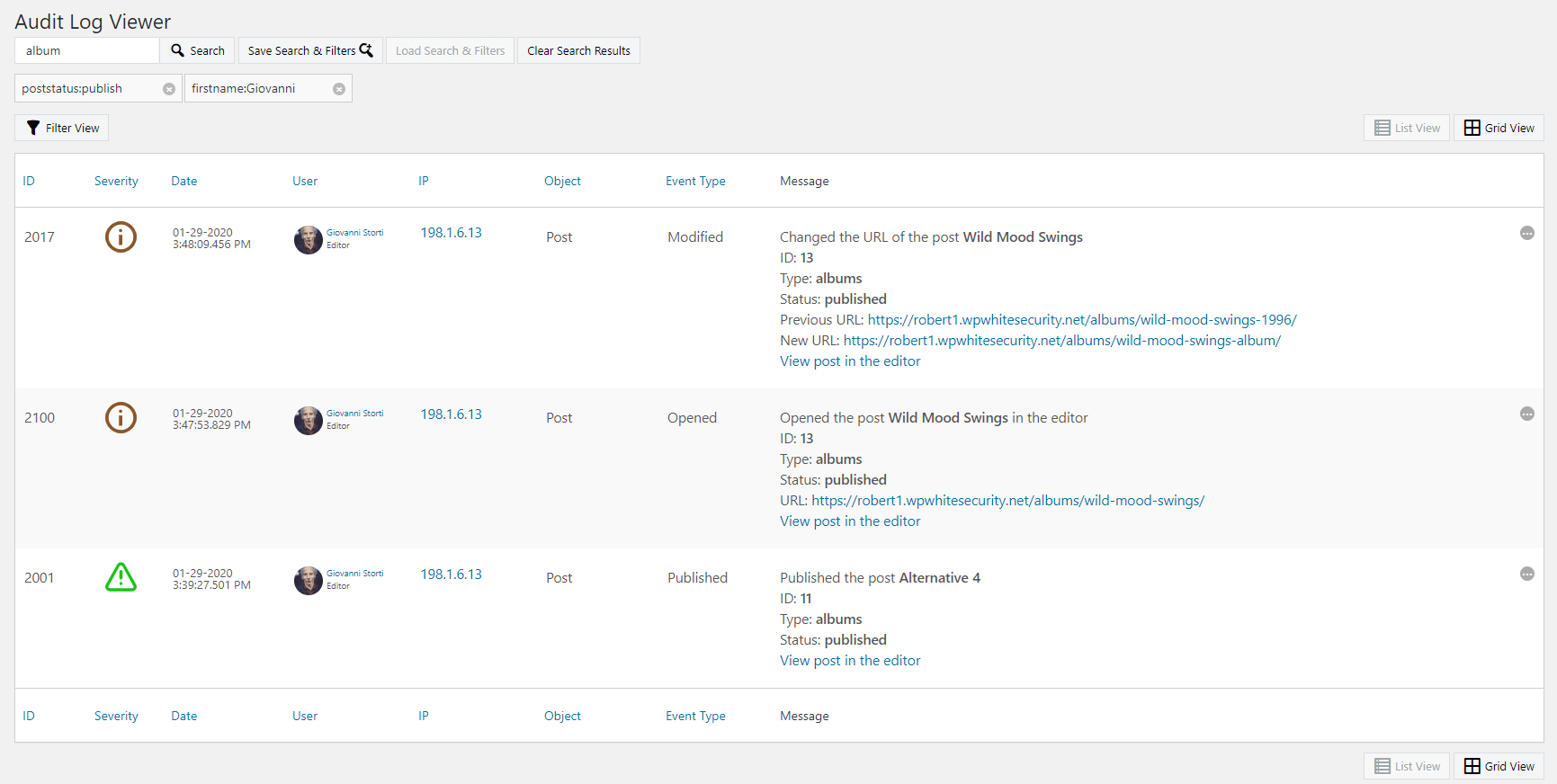
If you need to look for specific event IDs refer to the list of activity log event IDs.
Exporting the search results to CSV

Whenever you run a search you can easily export the search results to a CSV file. To do this click the button Export search results, which is highlighted in the above screenshot.
Saving search terms and filters
If you intend on running the same search again, you can save the search query, including the search term and filters. To save search terms and filters:
- Enter the search term and run the search,
- Add the filters and run the search again,
- Click on the Save Search & Filters button. The names of the saved searches can only be 12 characters long and can only contain letters, numbers, and underscores.
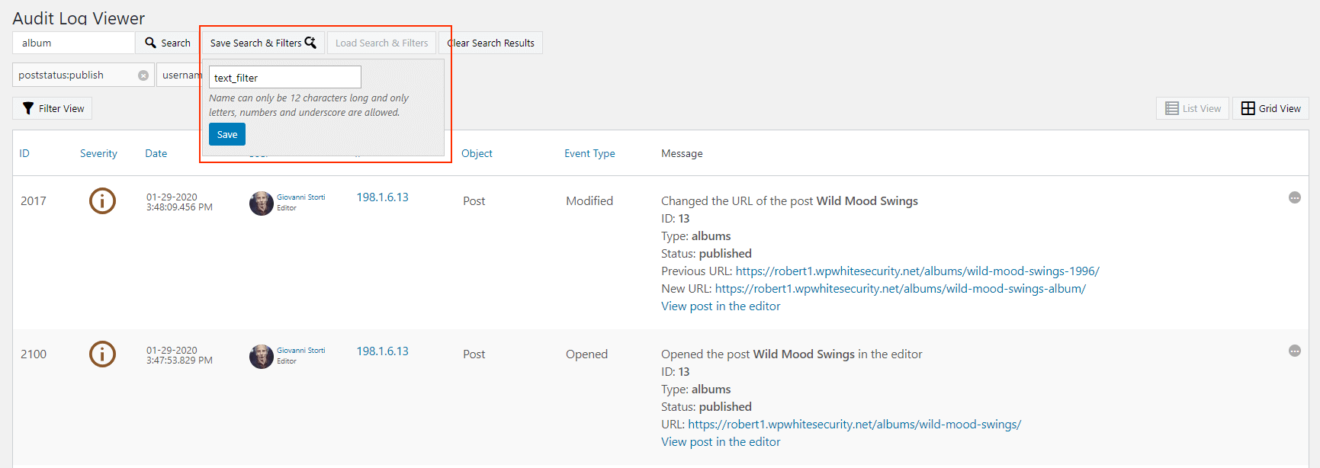
To load a saved search, including its terms and filters, click the button Load Search & Filters and then click Load or Load & Run next to the saved search.
