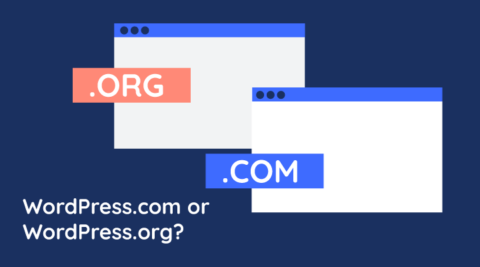Have you recently discovered a WordPress plugin that you want to use and would like to test it before installing it on your live site?
Or maybe you’ve recently created a WordPress plugin, and you’re excited to bring it out into the world for people to use.
But wait! Before you go and submit your plugin to WordPress or install it on your site, you must first test the plugin.
Testing will help you find and fix any technical and logical issues, ensuring that the plugin works well with WordPress websites and won’t cause any problems or security risks. In this article, we will talk about some of the best practices for testing plugins for WordPress, and how you can do it safely in a WordPress sandbox! And don’t worry, we’ll keep things simple and straightforward.
So, whether you’re a developer, a website manager, or just someone interested in WordPress, this guide will help you understand how to test plugins effectively and keep your website running smoothly.
The significance of WordPress plugin testing
WordPress plugins help website creators extend the functionality of a WordPress website by adding new features and capabilities. However, the importance of testing these plugins before installation cannot be overstated. We’ll look at it from two perspectives: from the WordPress website owner and the WordPress plugin author.
Why test WordPress plugins before installing them
As a WordPress website owner, here are some reasons why you should test any plugin before installing them on your site:
- You want to avoid incompatibilities with other plugins or themes you have installed already. Your website may not work well otherwise.
- You want to ensure that the plugin you want to install does not compromise your WordPress security or that of your website visitors.
- Some plugins can affect your website’s loading speed; you want to avoid this.
- You also want to be sure about any plugin you install. Some might actually not have been tested yet but are already on the market.
In other words, testing is vital to ensure your website stays safe and works as it should.
Why plugin authors should test their plugins before launching them
As a WordPress plugin developer or author, you should also test your plugin before putting it on the market or launching it. Here are some quick dos and don’ts regarding plugin testing:
- Do a test to ensure quick bug identification so you can fix any errors immediately before the plugin reaches your intended users.
- Do test security as well. Spot potential flaws like WordPress SQL injection and data validation issues.
- Do test your plugin thoroughly to confirm its compatibility with the latest WordPress version, different themes, and other plugins. This diligence will establish your plugin’s reputation for seamlessly integrating with various WordPress products.
- Don’t skip this! Otherwise, you risk getting angry messages from plugin users who likely have encountered poor performance and security vulnerabilities. You’ll also develop a reputation for unreliability and poor quality, potentially leading to a loss of user trust, negative reviews, decreased downloads… and no business or customers in the future.
Now that you know why plugin testing is important, let’s take a look at some best practices for testing.
Plugin testing best practices for web developers and site owners
If you’re a web developer or own a WordPress site, you must ensure that all the plugins you install integrate seamlessly and work well with your site. Here are some best practices to keep in mind for plugin testing:
- Always do comprehensive testing: Don’t cut corners or skip steps. Always perform exhaustive testing. Covering all possible scenarios and use cases to validate the plugin’s functionality and compatibility. Don’t miss out on any possibilities, as this can negatively affect you in the long run.
- Prioritize security: Even if a plugin looks good or seems to work for you, you still have to see if there are any vulnerabilities. You have to put security first, especially for your website visitors.
- Check plugin compatibility: Find out if the plugin you’re testing is compatible with various WordPress versions, plugins, and themes. Otherwise, you might have a website running less than optimal, which ruins the user experience.
- Use the latest version. Like any other software, plugins get updated too. Plugin developers release updates to fix bugs, add improvements and new functionality. Always use the latest plugin version because the old ones might have security problems or not work anymore.
- Do not test a plugin directly on your website. One of the worst things you can do for plugin testing is to try it out on your live website. Why? Well, just think: if the plugin breaks your site after you install it, you will have to shut down your website first to fix the problem. Think of the customers and revenue you’ll miss out on in the meantime.
WooCommerce plugin testing best practices
Now, what if it happens that your site is a WooCommerce one or you installed the WooCommerce plugin? Testing your WooCommerce shop carefully ensures your online store gives your customers a good shopping experience. Here are the best practices for this scenario:
- Setup: Start by ensuring WooCommerce and any necessary plugins are set up correctly and activated.
- Functional Testing: Check the basic parts of your shop, like adding products to the cart, updating quantities, and checkout, just to ensure they’re all working. Also, try out different methods for payment and check if discounts and coupon codes are working.
- Performance Testing: See if your shop can handle many people using it without your site slowing down or having other problems. Check also if your site looks good in different browsers and devices.
- Security Testing: You must ensure that your customers’ information is safe and not vulnerable to cyber-attacks. Check if card details and passwords are all safe. If a leak happens, you’ll lose your customers’ trust quickly and you can be held legally liable—not something you want if you want them to keep buying and you want recurring income!
- User Experience Testing: When customers visit your shop, do they have a hard time, or is it easy for them to browse and check out? Ensure everything is clear, looks good, and works well on mobile devices and browsers.
- Plugin Compatibility: If you’re using plugins, ensure they’re working well with WooCommerce, especially those that are related to payments and shipping.
And, as mentioned above, do not test on your live website directly. Again, if you do this, you risk breaking your site, with a WordPress critical error. This can be very bad for business. You might have to spend a long time repairing everything, especially if you don’t have a recent backup.
Plugin testing best practices for plugin authors
If you develop WordPress plugins, it is very important to test them to find and fix any problems or missing features before the plugin users do. Here are the best practices you should take note of:
- Set up a testing area: Like we discussed in the previous two scenarios, do not, under any circumstances, test your plugin in a working live site. Always use a staging or testing environment.
- Test everything: For example, you’ve already tested your plugin with a theme or a plugin, and everything went well. Don’t stop at that; test the plugin’s functionality and all the features, try to emulate users, run compatibility tests with other plugins, themes and different WordPress versions, etc. See also how easy it is to use and if it works on all browsers That way, you’ll find out how well it really performs under different situations.
- Allow yourself to fail: It can hurt your pride if you find out that your plugin has bugs. However, don’t just release it to the public and keep things to yourself. Instead, accept that it needs improvement, then work on it. Remember, taking shortcuts will hurt you in the long run! Thoroughly testing before releasing your plugin can save you from troubles later and help maintain your plugin’s good reputation.
Common plugin testing best practices
Did you notice anything that’s common about WordPress plugin testing? Well, your testing should be as comprehensive as possible, and that you shouldn’t test on your live site. But how can you run comprehensive tests without resorting to using your actual site? After all, you do want to know how your plugin performs—and without a live site, there’s no real way to tell.
Well, with InstaWP, you can easily accomplish this without risking or compromising your site! InstaWP is a 1-click WordPress sandbox launcher. It enables you to make a copy of your site and test it out all you want. Let’s take a look at how to do this.
How to test a plugin in a testing environment with InstaWP
First, sign up at InstaWP — it’s free. While some of its more advanced features require a paid account, the free version is more than enough for plugin testing without messing up your live site.
If you are a plugin author, you can directly build a site with InstaWP and upload your plugin’s zipped copy to this site. Now, you can get started with testing right away.
For site owners, looking to test a plugin on their actual set-up, the process will be a bit different.
The first thing that you need to do is make a copy of your website. To do this, you need to install the plugin InstaWP Connect, which allows you to create a staging enviornment of your live site in 1-click.
To install the plugin, navigate to Plugins > Add New. Next, search for InstaWP Connect and click Install Now to install the plugin.

Once you find it, install and activate it. After that’s done, go to your plugin menu and you’ll see it there.

Press the Create Site button, and then Connect once taken to the new mwnu. You will then be taken to your InstaWP Dashboard with this notification.

Click on Approve. Once the connection is set up, you’ll be redirected to your WordPress site with this new screen.

If you want to see how the plugin performs on your website, it’s probably best to choose the Full Staging option. On the next two screens, you’ll be given the option to exclude items. However, if you want to simulate your actual website, it is recommended not to exclude anything. Just keep clicking the Next Step button until you get to this screen:

Click on Create Staging and let the plugin do the work. Once it’s done, your test website will appear in your InstaWP dashboard. You can then use it to test WordPress plugins. You can install all the plugins you want without fear of breaking your website, even the ones you made!
How To Test Existing WordPress Plugins
What if you just want to test existing WordPress plugins quickly without necessarily making a copy of your website? It’s easy with InstaWP’s Chrome extension, InstaWP Launcher.

How do you use this? Well, first you go to the WordPress website and look for plugins. Click on one, such as WP 2FA by Melapress.

You’ll notice a green Launch button since you have the Chrome extension installed. Click on it, and you’ll be taken to your InstaWP Dashboard, where a test site with the plugin installed already will appear. And if you go to the test WordPress site, you’ll see that it has, indeed, been installed already.
Again, feel free to test it and any other plugins you want without worrying that you’ll break your site.
Conclusion
Building a WordPress plugin or discovering one t that can help you have a better website is pretty exciting. But, before you let anyone use it or install it, check and test it well to ensure it works right, is safe, and works well with your other plugins and themes.
Doing this will prevent your website from crashing, while keeping user information safe, and prevent conflicts with your theme and other installed plugins. Whether you’re a site owner, a website developer, or a plugin author, you need to do full testing. Always implement the best practices discussed in this article, especially the one about never testing on your real site, to avoid breaking it.
You can use InstaWP for instant and thorough testing, just as we did in this article. It is a handy tool for testing, letting you test all the plugins you want safely, whether new or existing ones, without risking your real site. Melapress has recently partnered with InstaWP, considering its potential and innovative approach.